Your dashboard is the first page that is displayed to you when you log into your site. It is the primary control area for your website.
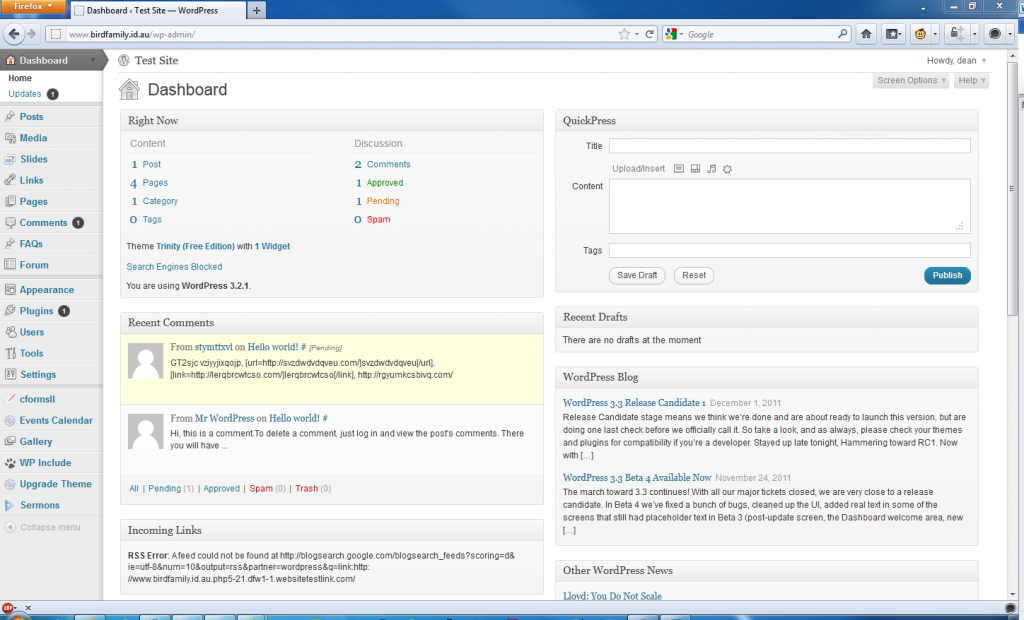
From the Dashboard you are able to gain access and control to every section of your website. The following section will provide you with an overview of the sections and the types of things you may find within them.
As you can see from the image above the dashboard is broken into two main areas.
- Extending down the left side of the screen is the navigation menu which allows access into the primary areas of the site. This menu is broken into a number of sections with breaks in between them. Some of the items that appear in the menus are dependent upon themes, widgets or plugins and may not appear on every site.
- The second and main part of the screen is the content screen. This area changes according to the selected menu.
Menu Overview – Word press Content
- Posts – Posts are the news or blog part of your website. From within the posts section you will be able to control all things to do with posts from creating, editing and deleting. Some of the submenus allow you to organise your posts, create categories and assign tags to posts.
- Media – Any images, videos or other files that are uploaded to your site are maintained under the Media Section of the site. From within this menu you will be able to add new media, edit existing media and remove media that you no longer want. Once media has been uploaded it can be used within posts and pages within your site. Note: Media can also be uploaded when creating a new page or post and does not need to be uploaded here specifically.
- Links – Links allow you to create links to other websites. These links can be categorised into common groups. For more information about suggested links please refer to the Search Engine Optimisation section of this guide.
- Pages – Pages allows you to create static pages that display information that doesn’t change regularly. New pages can be created from within this area as well as modifications to existing content and the removal of pages you no longer need.
- Comments – Word press can allow people to provide feedback on posts and pages that you create. Comments can turn into discussions about the topic you are posting or creating a page about. To ensure that this conversation remains constructive you can choose to have all comments moderated before they are displayed on the website, or you may choose to let people add a comment and you can delete it later if required. This section will give you full control over the moderation of incoming comments.
Menu Overview – Word press Configuration
- Appearance – The appearance menu allows full control over everything to do with the way your website looks and feels. Within this menu you are able to change the theme, widget locations, menus and other theme specific items.
- Plugins – Plugins allow additional functionality to be added to your site. Within the Plugin menu you are able to activate and deactivate plugins, add new plugins.
- Users – Visitors from the internet are able to register for your site and then comment and even (if allowed) add content to your site. Within the users area you are able to manage users by increasing their privileges or removing users you wish to remove from your site. Please note, if you choose to allow it, users do not need to be registered to comment on your site.
- Tools – The tools menu will allow you to import and export your word press content if you ever need to transfer it to another word press installation.
- Settings – The settings menu item allows access to the nuts and bolts of your Word Press installation. Within this area you can configure the way the site behaves, titles, date and time settings, reading and writing options, privacy settings and many other settings.
Menu Overview – Plugin Menu
Below the settings menu appears a number of menu items that are relevant to plugins that you have activated.
